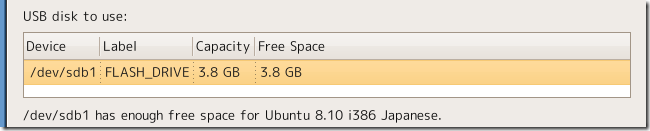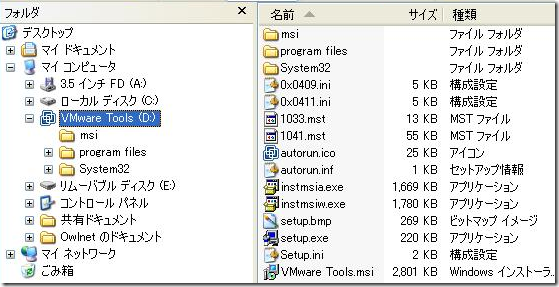(1)VMware Player,UBUNTUのダウンロードとインストール
これまでMicrosoft Virtual PC2007、VirtualBoxをパソコンにインストールしてバーチャルマシンの世界を垣間見て来たが、次はこれも無償で利用可能なバーチャル マシン ソフトのVMware Playerである。このVMware Playerは,製品版の「VMware Workstation 5.5」と同じ仮想マシン・エンジンを使っているので、システム設定ファイルを変更すれば色々カスタマイズ可能との事。何れその実験もやって見ようと思う。先ずはVMware Playerをインストールし、VMware用UBUNTUのインストールから。
(2)VMware Player2.5.1にVMware ToolsをゲストOSにインストールする方法
VMware Playerだけでバーチャルマシンを構築するとクリップボードの共用やフォルダの共有が出来ないので、使い勝手が良くありません。そこで、拡張機能のVMware Toolsをインストールするとこれらの問題が解決されて、快適になりました。以下はそのインストール記です。
(3)VMware Player 2.5.1上のUbuntu8.04で出るスクリプトエラー対策
VMware Player2.5.1上のUbuntu8.04を起動すると「この仮想マシンでVMware Toolsパワーオンスクリプトが正常に実行されませんでした。仮想マシンにカスタムされたパワーオンスクリプトが構成されている場合は、スクリプトにエラーがないか確認してください。それ以外の場合は、サポートにご連絡してください。」 というメッセージがいつも出ます。
(4)Ubuntu 8.10とVMware Player2.5.1でUSBメモリ起動のUbuntuを作成する方法
USBメモリより起動するUbuntu 8.10の作成方法です。
作成手順:
(1)1GB以上のUSBメモリをWindows上でFAT32にてフォーマットします。
(2)Ubuntu 8.10のイメージファイルを下記サイトよりダウンロードします。
(5)VMware Player上にWindows XP Homeをインストール
Windows Vista上のVMware PlayerにWindows XP Homeをインストールする方法を色々試行錯誤していたが、easyvmxを使うとインストールできたので、備忘録として残して置くことにします。
(1)http://www.easyvmx.com/ にアクセス
最初、SuperSimpleでやって見たがうまくいかず。それでeasyvmx v2.0でやってみる事に。
(6)ubuntu11.04上のVMware PlayerにWindows98をインストール
ubuntu11.04上のバーチャルマシンでWindows XPを使いたい時はVirtualBoxでいいのであるが、Windows98となるとインストールがすんなり行かなかったり、config.sysを書き換えたり、画面解像度が16色の640ピクセルにしかならなかったり色々問題が多い。そこでVMware Playerでやって見た。
(7)ubuntu11.04上のWindows98でUSBメモリを使用可能にする方法
ubuntu11.04上のVMware Player3にWindows98をインストールし、今販売されているUSBメモリを使おうとしたとき、Windows98用のドライバーが無いと使えない。そんな時、下記の方法でUSB Mass Storage Device DriversをインストールするとUSB2.0メモリが「新しいハードウェアの追加ウィザード」より使えるようになる。